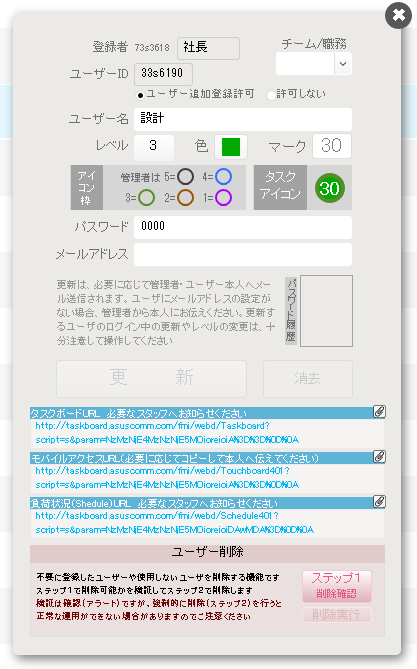ユーザー管理リストは、管理者とユーザーレベル=4のユーザーが使用できる機能です。
各ユーザーの登録情報を確認・変更することができます。また、2つのモバイルコンテンツ(Touchboard・Shedule)のアクセスURLの発行を行うこともこのユーザー管理リストから行います。
運用開始後の退職者の対応では、仕掛中のプロジェクトへの影響も考慮して管理することが必要で基本的には、仕掛中のタスクで担当者になっているユーザーはそのまま削除できないことから、運用にはそれなりの技術が必要です。
各ユーザーが自分の情報を更新できるタスクボードの仕様では、 基準をもって管理するために重要な機能です。
ユーザーそれぞれのイニシャルアイコンでリストを見やすくしてください
各ユーザーのアイコンは、2文字の英数字と色で構成されています。これは、リスト画面の依頼者・担当者それぞれに表示されるため、ユーザーの特定にわかりやすい色・イニシャルを指定してください。
また、リスト画面には、ガントチャートによる日程の表示がされるので日程調整や担当替えなどにも便利です。
ユーザーリスト機能の概要
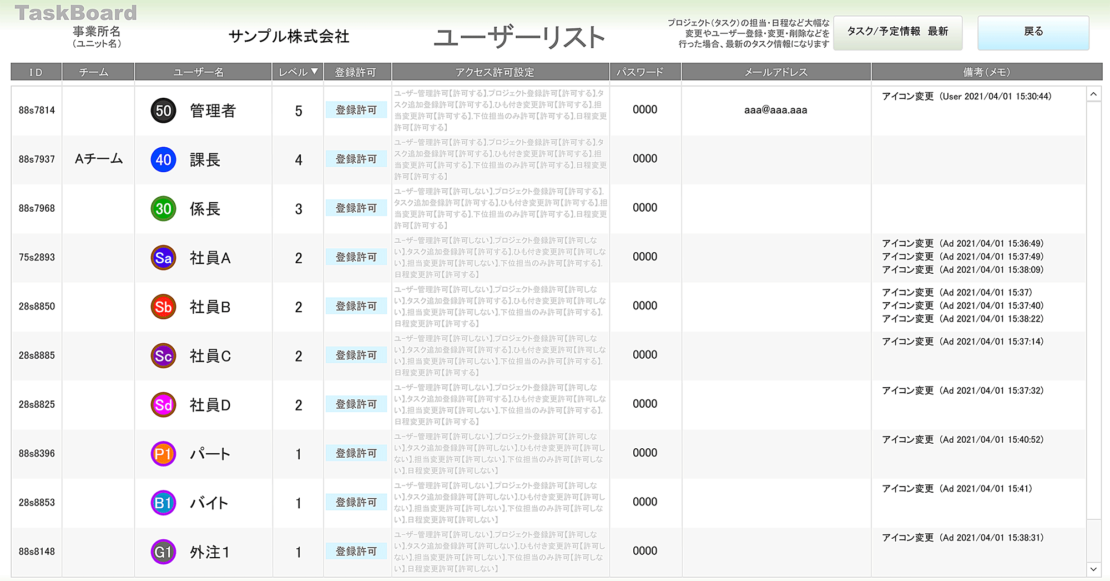
 ユーザーリスト画面
ユーザーリスト画面ユーザーリストでは、ユーザー自身が更新を行う項目以外に、管理に必要な項目やその他の機能があります。ユーザーが何らかの理由でログインできなくなった時の対応や、ユーザー追加許可権限のあるスタッフがユーザー追加した場合などは、その追加ユーザーのユーザーレベルや追加許可権限なども確認していただくことも必要です。
また、タスクボードを補足するコンテンツとしてTouchboardとScheduleが用意されています。それらのコンテンツへのアクセスは、このユーザーリストからユーザー単位に発行されるURLが必要です。管理者は必要なユーザーにそれらのURLをお知らせください。
この2つのコンテンツにはユーザーレベルによるアクセス権限がないため、管理者の判断でどのスタッフにこの機能を与えるかなど、事業所の基準で対象スタッフへアクセスURLを発行していただくことが必要になります。
ユーザーリスト内の項目確認
ユーザー自身が更新可能な項目も含め、ユーザーリストにある項目を確認します。
1. ユーザーアイコンカラー・ユーザーアイコン
ユーザーレベルでシステムが規定する外側の色とユーザー自身が変更できる内側の〇で色の構成をしています。
ユーザー名が似た名称がある場合、このアイコンで認識しやすくなるため、アイコンカラーは、判別しやすい色を選ぶことでミスの防止にもつながります。
2. アイコンイニシャル
アイコンカラーと合わせてマークとして使用されるため、できる限り事業所基準をお勧めします。
3. ユーザー名
リスト表示等にもこのユーザー名を表示するため、全角4文字以内の長さになる名称をお勧めします。
英数字は、大文字・小文字はコードとして判別するため、正確さが必要です。
登録時それを意識せず登録した場合などは、管理者から変更を促すか、正確な入力でログインするよう指導をお願いします。
また、ユーザー名は、事業所(ユニット)で一位の名称であることが必要なため、似た名前の登録は、わかりやすい名前にするよう促してください。
4. ユーザーレベル
登録者(招待者)以下のユーザーレベルであれば設定が可能なため、適切なユーザーレベルかを確認してください。
必要以上の権限を持ったユーザーには、確認の上変更してください。
5. パスワード
ユーザー名の一異性に対してパスワードには一異性を確保していません。
サンプルのような設定は、セキュリティとしては甘い設定になります。
半角英数字のみの登録ですが文字数に制限はないので、セキュリティ面での管理は各事業所での管理となります。
各ユーザーにメールアドレスの設定がなく、ログインできないなどの問い合わせがあった場合、事業所へ送られたメールの確認か、このユーザーリストからURLをコピーして渡すことも可能です。
6. 備考(メモ)
通常、システムにより更新の履歴が追加されていきますが、ユーザー管理のためのメモ欄として変更が可能です。
ユーザーには閲覧できない項目ですが、ユーザー設定で変更などの必要がある場合、備考メモ欄をお使いいただけます。
![]() リファレンス
リファレンス
ユーザーリストには、タイトル部分をクリックしてソート順を変更することができます。
ユーザー名・ユーザーレベルやパスワードなどメンテナンスを行う場合などにご使用ください。
ユーザー詳細情報ポップアップ
登録ユーザーの情報の更新や削除は、ユーザーリストのユーザー詳細情報ポップアップから行います。
各ユーザー行をクリックするとそのユーザーの詳細情報ポップアップが表示されます。(備考メモ欄以外)
各項目の変更入力を行い、「更新」ボタンを押して完了してください。
ユーザーの削除には、仕掛タスク、予定などの依頼者・担当者のチェックを行い、削除が可能な場合(ステップ1・削除確認)、削除の実行が可能です。
仕掛タスク・予定がある場合、タスクリストへ移動して依頼者・担当者の変更をするよう表示が変わります。
それらの変更後、改めてユーザーリストへ移動して、もう一度削除できるかを確認の上削除を実行してください。
ユーザー情報更新に伴う作業
ユーザー自身で変更を行うシステムの特性で、このユーザーリストでの変更はユーザーとの連携が必要です。
さらに、ユーザーアイコン・ユーザー名などの変更は、仕掛中タスクが多数存在する場合、システムでのメンテナンスに時間がかかるため、変更と当時にすべての項目をメンテナンスせず、夜間の自動メンテナンス機能でメンテナンスを行っています。
そのため、変更と同時にタスクへの反映が必要がある場合は、別途「タスク・予定情報の最新」ボタンをクリックして、システムのメンテナンスではなく管理者自身で一括更新を行う必要があります。
仕掛タスク・予定件数にもよりますが、2~5分程度お待ちいただく場合もありますので、更新にはその点を考慮してください。
各ログイン用URLの発行
タスクボードのログイン用URLは、ユーザー自身により発行・再発行を受けることができますが、その他2つのコンテンツはこのユーザーリストから発行してそれぞれのユーザーへ渡していただく必要があります。
タスクボードアクセス=Taskboard URL

通常、ユーザー情報更新の度に指定メールアドレスへ送信されるタスクボードへログインするためのURLですが、管理者がメール確認できない状況などでは、ユーザーレベル=4のユーザーがここからユーザーのアクセスURLを取得し、必要なユーザーへ渡すことができます。
モバイルアクセス=Touchboard URL

休日・出勤途中や社外でこのタスク機能を簡易的に操作するため、スマートホンやタブレットでアクセスするための機能です。
同一ユーザーのログインは、PCブラウザーと同時にログインができないため、パソコンからのアクセスができる場合はPCブラウザーをご利用ください。
詳細は、Touchboardの解説をご覧ください。
負荷状況の閲覧=Schedule URL

この機能も、スマホ・タブレット等、外出先から全ユーザーの負荷状況を確認する機能として用意されています。
PCブラウザーからでも操作は可能です。
ユーザー全員の負荷状況が一目でわかる機能となっており、一般のユーザーはこの機能を使用することはお勧めできません。
仕事を受注し納期を想定するスタッフやプロジェクト登録を行うときなどに活用する機能として、利用ユーザーの限定をしてリリースしてください。
詳細は、「スケジュール・負荷状況閲覧【Shedule】」をご覧ください。
![]() リファレンス
リファレンス
ユーザー削除は担当タスクのないユーザーの削除には問題ありませんが、担当タスクのあるユーザーの削除は、関係するユーザーに確認してもらい、依頼者・担当者の見直し等を行って担当タスクがなくなった状態で削除を行うと実際の業務にも影響がなくお勧めです。(ユーザーレベル=3以上)
削除しようとすると、タスクリストへ移動して対象タスクが検索されるので、管理者による担当変更を行い、担当タスクがなくなったことさえ確認できれば削除は可能です。