プロジェクト編集画面には、タスク構成を編集する上で様々な機能が用意されています。
日々のプロジェクト登録には、別の解説にあるインポートやCLIP機能がまずは必要な機能ですが、その場合でも状況ごとにタスク内容の変更が必要で、機能を利用することでより短時間にプロジェクトの編集を完了することができます。
ここでは、それぞれの機能の説明を行いますが、それらの単体の機能は、組み合わせて使用する機能でもあります。
有効なプロジェクト編集には、まずお使いになって確かめていただくことが有効です。
参照:CLIP機能
有効な機能をサンプル動画で確認
プロジェクト編集操作1
登録済のプロジェクトの再編集でプロジェクト編集機能の基本を動画をもとにご紹介します。
 基本機能とその他機能1
基本機能とその他機能1- タスクリストでプロジェクトタスク全件の表示に切り替えます
- 中間工程の中間タスクからプロジェクト編集へ移動します
※中間タスクを抽出するとその子タスク(さらにその子タスクがある場合はそのタスクも含む)がプロジェクト編集へ移動されます - プロジェクト編集上部のプロジェクトの階層構成からプロジェクト先頭タスクからの抽出に切り替えます
- 中間タスク名左の「-」を押すとその子タスクの表示がなくなり「▼」マークに変わります
- ツール・表示タブの「≪表示」「表示≫」で前の表示状態・それ以降の表示状態に切り替えることができます
- リスト上部の「▼」を押すと抽出タスク全件の表示に変わります
- ツール・チェックタブで担当ほかの項目の指定で編集中タスクの指定条件のタスクにチェックを入れます
「追加」「除外」でチェックを追加・除外ができます
ツールタブは、10種類の編集機能が設置されています。その他のタブは、操作してご確認ください。
プロジェクト編集操作2
登録済プロジェクトを複製して新しいプロジェクトを追加します
 基本機能とその他機能2
基本機能とその他機能2- タスクリストのガントチャートが灰色のプロジェクト先頭タスクの
 マークから「複製」を選択してプロジェクトの複製を行い
マークから「複製」を選択してプロジェクトの複製を行い
プロジェクト編集へ移動します
※複製の開始日と複製プロジェクトのタスク名が同じになると複製番号が自動で設定されるため、何らかの文字を付加することで
複製番号のないタスク名を生成します
(負荷する文字はプロジェクト編集・タスク名の一括変更で削除することができます) - ツールタブ・一括機能でチェックしたタスクの担当者を変更します
※担当名から別の担当名に変更する場合は、「担当」タブをご利用ください - 検証・確認・実行で変種したプロジェクトを確定し登録は完了です
6種の機能ボタン
「ツールを開く」ボタンの下には、6種の基本機能ボタンがあります。このボタンは基本として、「検証」がクリアーした状態で点灯します。
タスクを開く操作ボタン(基本操作ボタン)
| 開始 | 構成するタスクをすべて先頭タスク(プロジェクトタスク)の開始日1日に変更されます。再度日程を見直す場合などに使用します。 |
| 移動 | 【開始】ボタンはすべてを開始日に揃えますが、このボタンでは現在の構成をそのままに最初の日付を指定日にして編集中タスク全件を移動します。 |
| 配分 | 先頭タスクの期間範囲に末端タスクの日数配分をもとに全タスクの再配分を行います。 |
| クリアー | 設定された工数をクリアーします。 |
| 計算 | 末端タスクに対して1日当たりの工数を指定すると稼働日数分の工数になります。 |
| 再配分 | 末端タスクに設定された工数をもとに日程を再配分します。 |
プロジェクト編集の負荷集計表示
プロジェクト編集に設置された負荷状況表示は、予定リストにある負荷状況と基本的には同じですが、現在編集中のタスクを加算して集計します。
集計ボタンを押すと、現在編集中の先頭タスクの期間を基本に登録されている全ユーザーの工数の少ない順に負荷状況が確認できます。
タスクリストの負荷集計と予定リストの負荷状況の違い
予定リストの負荷状況とは違い2週間の集計を表示しています。
2週間以上のプロジェクトを編集中の場合は、編集中の全期間の集計で負荷の低いユーザー順が表示されます。
集計期間の変更は、下部左の期間を変更すればその指定期間での負荷状況に変わるので、現在編集中のプロジェクトの担当を考えるうえでの参考になる機能です。
工数と計画期間について
このタスクボードの工数の考え方は、技能・難易度などを考慮した工数とした考え方ではなく、作業時間のみを意識した工数とお考え下さい。同じ仕事を行う上で、能力の高いスタッフの作業時間と経験の浅いスタッフでは所要時間に大きな開きがありますが、日程を計画するための数値とお考え下さい。事業所設定オプションで初期設定されている工数=8.0は、1日の就業時間を意識したものです。
タスクボード全体を通しての考え方ですが、プロジェクトの登録が基本になります。運用に最適な工数値を設定してユーザーごとの予定に生かせるようご利用ください。
プロジェクト複製のオプション
プロジェクト複製は、プロジェクト開始日から稼働日数をもとにすべてのタスクの日程を想定します。
そのため、休日等の兼ね合いで同じ日数にならない場合があります。
プロジェクト複製では、「の複製( * )」と自動でタスク名に複製番号が設定されます。
複製オプションでタスク名の前に仮の追加文字を設定して同じタスク名が存在しない状態にすると、この複製番号は設定されません。
後ほどタスク名の一括変更で仮に設定した文字を編集すれば新しいタスク名が複製番号なしで作成することができます。
複製番号でタスク名を管理しない場合はこの方法が有効ですが、同じタスク名では一位にタスクを見つけられないことを避けるための仕様で、同一タスク名が複数存在してもシステムとしては問題ありません。
機能には、タスク名の変更で複製番号をすべてなくすこともできますが、タスク名の先頭に何らかの指定文字を付加することで別の名称に一括編集しやすくなります。
タスクリストからプロジェクト編集へ移動する際、ピックアップするタスクの中に添付が存在する場合その添付も複製するかを判断するアラートが表示されます。
不必要な添付を避けることが望ましいため、複製前に構成タスクの仕様内容欄なども合わせて確認して下さい。
プロジェクト追加その他の方法
基本は、ユーザーレベル=4以上のユーザーが新規プロジェクト登録を行いプロジェクトの編集を行いますが、プロジェクトの追加には、別の方法機能もあります。
エクスポートファイルからプロジェクトを追加する方法
事前に登録済プロジェクトの先頭タスクからエクスポートしファイルとして保管しておき、インポートを行いプロジェクトの追加登録ができます。
終了プロジェクトからプロジェクトを追加する
「過去のタスクリスト」にも解説されていますが、終了プロジェクトからプロジェクトの複製登録ができます。
プロジェクト追加の注意点
インポートや終了プロジェクトなどの追加プロジェクト編集は、依頼者・担当者の確認や、自動に変更された開始日・終了日の確認は必須です。ツールを使い効率的なプロジェクト編集を行ってください。

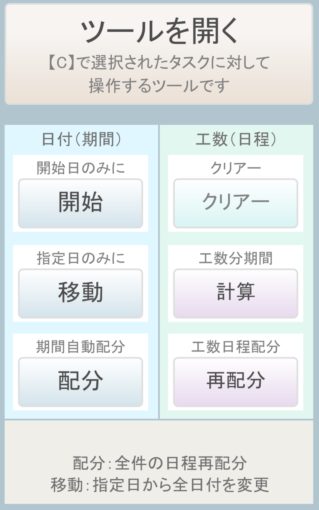
 基本の機能ボタン
基本の機能ボタン