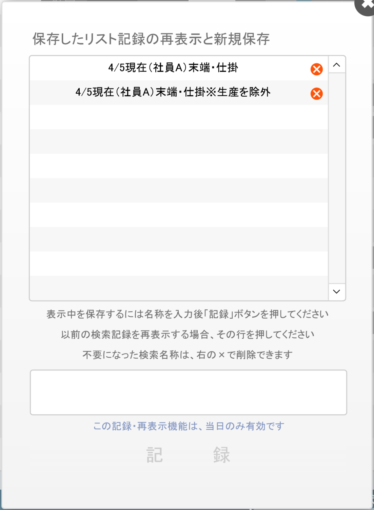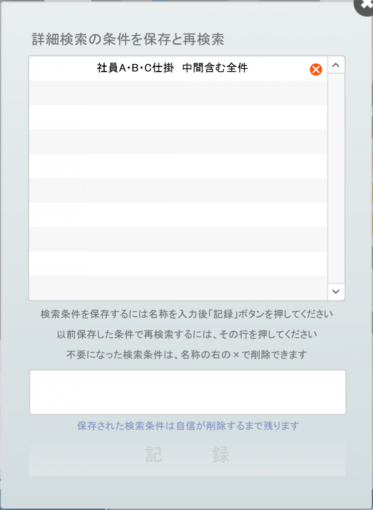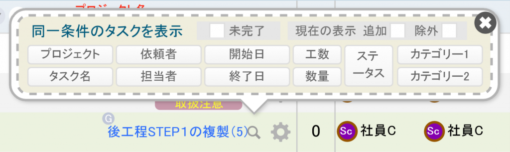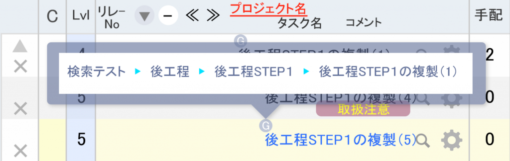タスクリストは、全てのユーザーレベルで全タスクの検索閲覧表示とユーザーレベルに応じた更新ができる画面となっています。
このタスクリストの主な目的は、様々な検索条件でタスクを抽出表示で、検索機能が充実しています。
この検索は、いろいろな条件で検索の他、検索しやすいプロジェクト・タスクの登録は、事業所それぞれの決め事(運用ルール)として登録されていれば、優先的にタスク検索がでるので、タスク名・タスクコメント・カテゴリー1、2など、事業所の規定で登録することでタスクリストを便利に使用することができます。
主な検索~リスト表示
まずは、タスクリストの主な操作を動画でサンプルしてあります。
あらかじめ機能を確認をしていただき、カスタム設定ができるタスクコメント、カテゴリー1・2などの事業所設定へ活用してください。
 検索機能1
検索機能1タスクリスト右側部分には、項目ごとのフィールド検索が用意されており、項目によっては範囲指定での検索が可能です。
タスク名の検索は、検索ワードがタスク名の一部や数字のみで同じものなど、柔軟な検索が可能です。
項目フィールドの1番下には、タスクの属性を表す「先頭」タスク、「中間」タスク、「末端」の作業タスクが指定できます。
そのさらに下には、現在の検索中の状態に指定したフィールド条件のタスクを「追加」表示したり、「除外」表示といった絞り込み検索などの機能があります。
クイック検索
右下隅のクイック検索では、9つのクイック検索があります。詳しくは以下の機能をご確認ください。
プロジェクト全件でプロジェクト先頭タスクの一覧を表示することで、プロジェクト名があいまいでも目的のプロジェクトを確認できます。
引き続き、指定したいリスト業の虫眼鏡マークから「プロジェクト」を選択すると、プロジェクトタスク全件が表示されます。
目的のタスクグループのC行をクリックするとそのタスクが黄色いチェック状態になります。子タスクが存在する場合、もう1度押すと子タスクも同時にチェック状態になります。
リストした左部分には、その黄色く表示したチェックタスクに対して「チェックのみを表示」「表示から除外」表示以外にチェックがあれば「チェックを追加」で現在のリストに表示を追加することができます。
クイック検索
| プロジェクト <依頼した全部> |
依頼者がログインユーザーのプロジェクトを検索します。既に完了した、もしくは中止にしたプロジェクトを含めて、自身が依頼した全プロジェクトの確認に有効です。 |
| プロジェクト <依頼した未完了> |
依頼者がログインユーザーで、ステータスが「完了」または「中止」以外のプロジェクトを検索します。自身が依頼した進行中、もしくは進行前のプロジェクト確認に有効です。 |
| プロジェクト < 全部 > |
登録されている全プロジェクトを検索します。他ユーザーが依頼者のプロジェクト確認に有効です。 |
| 予定 <計画期間内のタスク> |
終了日が本日以降で、予定がない末端タスクを検索します。全ユーザーを対象に予定漏れが無いかの確認に有効です。 |
| タスク <遅れ・全未完了> |
終了日が本日より前で、ステータスが「完了」または「中止」以外のタスクを検索します。プロジェクトタスクも含め、終了日が過ぎてもなお完了していない遅れタスクの確認に有効です。 |
| タスク <最下位の未完了> |
ステータスが「完了」または「中止」以外で、手配タスクの無いタスクを検索します。進行中、もしくは進行前の末端タスク確認に有効です。 |
| タスク <依頼・担当 全未完了> |
依頼者、もしくは担当者がログインユーザーで、ステータスが「完了」または「中止」以外のタスクを検索します。自身が携わる完了していないタスクの確認に有効です。 |
| タスク <中間タスク・完了待ち> |
手配タスクのステータスが「完了」または「中止」で、ステータスが「完了」または「中止」以外のタスクを検索します。完了していない中間タスクの確認に有効です。 |
| 手配タスク <依頼・担当 全未完了> |
担当者がログインユーザーで、ステータスが「完了」または「中止」以外のタスクを検索します。プロジェクトタスクも含め、自身が担当する完了していない中間タスクの確認に有効です。 |
プロジェクト表示の状態で(-)マークで展開したタスクをすべて非表示の状態にして表示中のプロジェクトの先頭タスクの状態にできます。その反対に「+」マークで、現在表示されているプロジェクトを全展開して表示します。「≪」マークでそのプロジェクト階層の表示中の最下位を非表示にし「≫」マークはその逆に表示中最下位以下にタスクがあればその階層を表示します。
タスク行左端に「▲」マークが表示されているタスクは、現在そのタスクの親タスクが非表示になっていることを表し、クリックすると親階層からのタスクを表示します。「✖」マークは、そのタスクを非表示にします。
同じようにタスク名の左に「▼」マークが表示されている場合は、そのタスクの子タスクが非表示になっている状態で、「-」マークは子タスクが表じれている状態で、クリックするとそれぞれ表示/非表示にすることができます。
リスト表示状況記録・再表示と検索条件記録
リスト表示状況の記録は現在表示しているタスクを記録する機能で、検索条件記録では検索条件を記録する機能で、実行するタイミングで該当タスクを検索する機能となります。以下にある、それぞれの動画をご確認ください。
 検索機能2
検索機能2 検索機能3
検索機能32つは似た機能ですが、目的に応じて使い分けてください。
リストした左部分には、その黄色く表示したチェックタスクに対して「チェックのみを表示」「表示から除外」表示以外にチェックがあれば「チェックを追加」で現在のリストに表示を追加することができます。
「検索条件記録」は、検索条件項目を記録するもので、詳細検索で設定した項目を保存する機能です。検索条件に該当したタスクが更新された場合で検索条件に該当しなくなった場合、表示されなくなります。
どちらも保存名を指定して保存してください。
リスト表示状況記録・再表示 は、当日のみの保存で翌日になるとその保存はなくなります。
検索条件記録は、削除しない限りその検索条件は残ります。どちらもユーザー別の保存で、それぞれのユーザーごとに保存する必要があります。
その他の検索機能とリスト表示項目
各タスクリスト行には、タスク名左上に「G」マークとタスク名後ろには虫眼鏡マークが表示されています。
虫眼鏡マークを押すと「このタスクと同じ***」としてそのタスクをもとに検索できます。
ポップアップ上部にある「未完了・追加・除外」は、以下のボタンに対してその条件の未完了の表示にしたり、追加は現在リストに追加してしたり、現在リストから除外するなどの条件になります。
タスク名左上の「G」 は、検索機能ではありません。
「G」は、そのタスクのプロジェクト構成を「▶」でつないでその親タスクまでのタスク名が表示されます。
このサンプルは、プロジェクト先頭タスクから数えて5階層目にあるタスクで上位階層4階層のタスク名が表示された状態です。
![]() リファレンス
リファレンス
各仕事=タスクの日程は、ガントチャートでリスト表示がされ休日もわかりやすく表示されます。
この章では、タスクリストの検索機能を紹介しましたが、プロジェクトの日程変更や構成を変更する際、このタスクリストとほぼ同じフォームのプロジェクト編集リスト画面へ移動します。タスク機能では、作業の中心画面が予定リストに対して、タスクリストはタスク全般の登録・更新・削除・確認をする画面です。
その他、エクスポート機能・それをインポートしてプロジェクト追加を行うことや、過去の終了プロジェクトの確認などもこの画面から移動します。

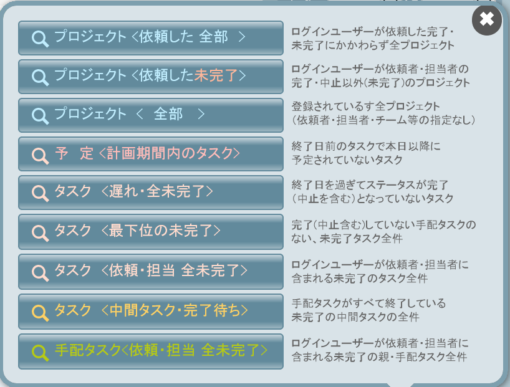
 クイック検索ポップアップ
クイック検索ポップアップ