タスク詳細情報は、新規プロジェクト登録や登録済みのプロジェクト、タスクの詳細情報を閲覧・更新ができる画面です。
各画面のリスト表示で目的のタスクを確認したりプロジェクト構成などを確認し、詳細表示では、各リストから移動して詳細情報を確認・更新するという位置づけになります。
プロジェクトタスク(先頭タスク)も作業タスクと同様に一つのタスクであり、その詳細情報はプロジェクトの仕様を表すものとしてご使用ください。
各作業タスクからは、プロジェクトの内容を確認するため、上部のグレー部分にプロジェクト情報が表示されます。
参照:新規プロジェクト編集
タスクデータの各項目の確認について
タスクには以下の13項目があります
プロジェクト名・タスク名(必須)― プロジェクトまたはタスクの名前を指定します。プロジェクト第1階層のタスク(先頭タスク)はプロジェクトタスクのため、タスク名がそのプロジェクトのプロジェクト名になります。中間タスクのタスク名はグループタスク名として使用されます。
期間(開始日~終了日)(必須)― 開始日と終了日を日付で指定し、タスクの計画期間を設定します。配下に追加するタスク(子タスク)はこの計画期間内に収める必要があります。親タスクの日程を広げて設定するか、別途用意されたプロジェクト編集画面をご利用ください(ユーザーレベル=3以上)。
工数 ― あらかじめ事業所オプションで取り決められた基準に沿って任意の値を指定します。中間タスクには工数の指定はなく、子タスクの合計工数が表示されます。
依頼者・担当者(必須)― プロジェクトタスクはプロジェクト登録者が依頼者となり、そのタスクの作業者、または取りまとめをするユーザーを担当者に指定します。子タスクを構成する場合、上位タスク(親タスク)の担当者が子タスクの依頼者になります。親タスクの担当者は子タスクと関連付く項目のため、変更はプロジェクト編集画面で行う必要があります(ユーザーレベル=3以上)。担当者の変更はユーザーレベル=2以上が可能です。
数量 ー タスクの仕様としての数量です。プロジェクトの数量や中間タスクの数量、作業タスクの数量など必要に応じて事業所のルールでご使用ください。
ステータス(必須)― タスクの進行状況を8つの段階で指定します。ガントチャートのある画面ではステータスの進行の度合いを色の濃さで表します。各ステータスの詳しい説明は「ステータスについて?」に記載があります。基本的にステータスは、各タスクの担当者が進行に合わせて更新を行う項目で、全ユーザーレベルの担当者が行います。8つのステータスのうち、5つの名称を 事業所OPTION からカスタマイズが可能です。
参照:事業所の設定
タスクコメント ー システムが規定する「リレー」以外の7つの項目は、カテゴリー1,2と併せてタスクを分類するために使用します。これらの項目は、設定することで予定リストやタスクリストの検索などでその仕事内容がわかりやすくなります。「リレー」以外の7項目は 事業所OPTION からカスタマイズが可能です。リレーについては リレーの設定 をご参照ください。
参照:リレーの設定
カテゴリー1・2 ― タスクコメントと合わせてタスクを分類するために使用します。事業所OPTION からカスタマイズが可能です。
作業内容・使用備考 ― プロジェクトやタスクの仕様や注意書きなどのテキストを記載できます。必要に応じて事業所のルールでご使用ください。
添付 ― JPEG、PNG、txtのほか各種形式のファイルを最大6点まで格納できます。ファイル容量はファイル形式によって異なり、最大30MBまで保存が可能です。添付総量が大きくなるとTaskboard全体の操作に負荷がかかることから、作業の補足を目的する必要最低限の添付に抑えることをお勧めします。
メモ伝言・連絡履歴 ― 担当者のみが更新できるメモ欄です。また、タスク連絡 の確認履歴もここへ追記されます。担当者の更新で削除することもできます。
参照:タスク連絡
未確認連絡 ― 予定リスト画面にある タスク連絡 が表示されます。各タスク連絡の「確認」は担当者のみが更新可能です。予定リストでは担当者以外のユーザーがタスク連絡を閲覧することはできませんが、タスク詳細情報画面ではどのユーザーでも閲覧することができます。
タスク詳細情報画面の特徴・機能について
サンプル画像は、第1階層であるプロジェクトタスクの詳細情報画面です。
タスク全件を表示した場合、中間タスクも表示され必要であれば予定を作成することはできますが、中間タスクの工数は基本0工数となっているため、実際の作業としては認識されない仕組みです。
グレー部分は閲覧のみ可能で、変更する場合はプロジェクトタスクから更新を行ってください。
各タスクには、担当者が以降の確認などを容易にするための「マーク」機能があります。
マーク機能は担当者に関わらずどのタスクにもつけることができます。
タスク詳細画面上部中央のマーク右部分にはマークしているユーザー名が表示されます。
添付ファイルアップロード・ダウンロードと削除について
添付ファイルは各タスクに最大6点までアップロードすることができます。
各添付ファイルの最大サイズは30MBでファイル形式によって異なります。
添付ファイルをアップロードするには、「アップロード」ボタンをクリックすると表示されるポップアップウインドウにファイルをドラック&ドロップし、タスクの登録更新をすることで完了します。
アップロードした1~6の添付ファイルは、サムネイルをクリックすることで中央に拡大表示されます。
不要になった添付ファイルは、削除するよう心掛けたほうが、自分の添付容量を保全するためおすすめです。
添付ファイルをダウンロードするには、各サムネイルの左下にあるダウンロードボタンをクリックします。
添付ファイルを削除するには、 各サムネイルの右下にある×マークをクリックします。
1~6の添付は古いものから下へ回られる(1→2,2→3など)ため、順番を並び替えるには一度削除を行い、必要な順でアップロードを行ってください。
添付ファイルのアップロード・削除は、タスクの担当者もしくはユーザーレベル=3以上のユーザーが可能です。
ダウンロードは全てのユーザーが可能です。
事業所全体で添付データには容量の制限があります
タスクや掲示板、ミーティングルームにはそれぞれ添付機能が設置されていますが、それらのファイルの合計容量は事業所単位に制限が設けられています。
特に、タスク・プロジェクトの複製で添付ファイルも複製などを行うと添付合計容量に達し添付ができなくなる可能性があります。
また、この添付機能はそのコンテンツの内容説明の補足データの保管を目的としてデータベース上に保存しているため、ファイル形式などによっては破損する恐れがあります。
ここでの保管は真のデータとせず、重要なファイルは別にバックアップするなどしてください。

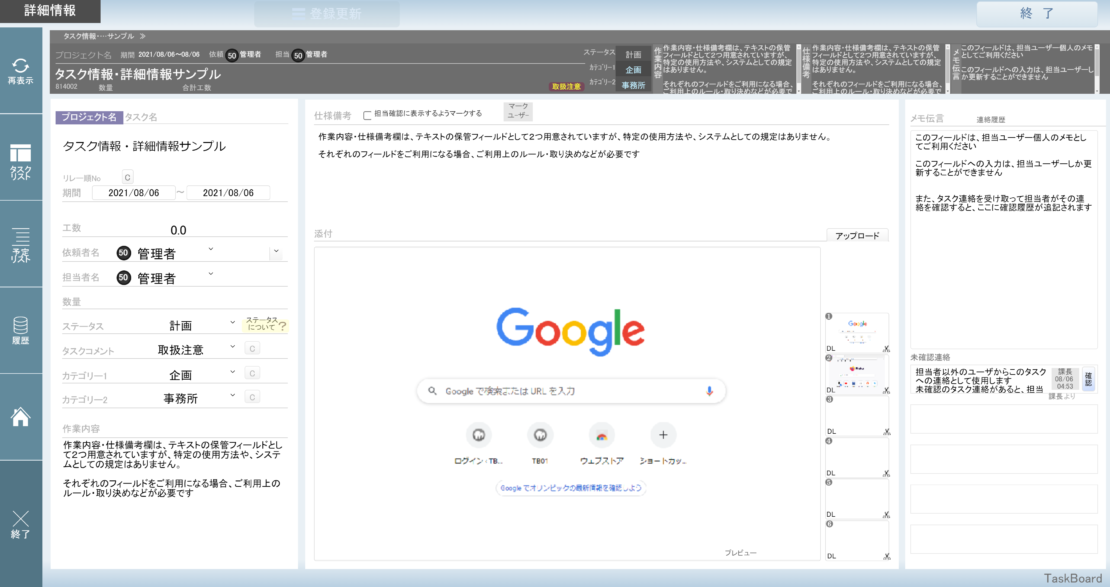
 タスク詳細情報画面のサンプル
タスク詳細情報画面のサンプル