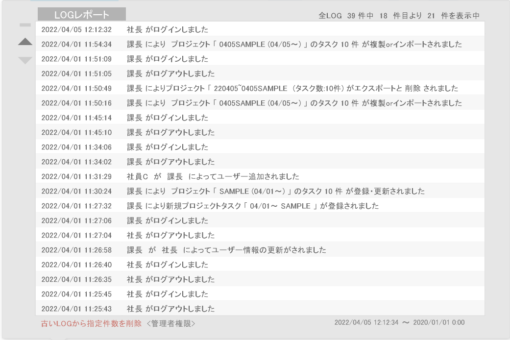Taskboardにログインすると最初に表示される「HOME画面」は、Taskboard全体の現在状況全般を表示しています。
現在状況を確認し、その後、各機能画面へ移動してください。
コミュニケーションロスを防ぐ仕様
Taskboardは、他のユーザーとの連携を絶やすことなく、それぞれのタイミングで操作することを想定しています。
自分の確認や更新が必要なタイミングで日に何度かアクセスすることで、連携する作業が漏れなく、効率的にプロジェクトを進行できます。
HOME画面の機能ボタンと表示について
ログインすると最初に表示される画面がこのHOME画面です。
HOME画面は担当タスクの確認と各機能への移動が基本となります。
下のサンプル画像は各ボタンを全て点灯させた状態のHOME画面です。
中央のリスト部とアラート情報
画面中央のリストは、担当者がログインユーザーでステータスが「計画」~「仕上」のタスクを終了日の早い順に表示しています。
サンプルの上2行のタスクは終了日が過ぎてまだ「完了」していない状態なため、終了日が赤く表示されています。
このようなタスクは作業遅れていることを表すため、期間の見直しやプロジェクトの変更が必要になると考えられます。
また、上部の「タスクにアラートがあります」のバーを開くとこの2件の情報や、タスク連絡などがある場合や、依頼したタスクに問題がある場合など、それらの情報が一覧で表示されます。
リストに表示されるタスクの更新などを行う場合は「予定リスト」ボタンや「タスクリスト」ボタンから移動し、それらの機能画面から行ってください。
ユーザー追加ボタン
画面右上の「ユーザー追加」のボタンは新しいユーザーを登録する際に使用します。
これは「ユーザー追加許可」がONの設定になっているユーザーのみに表示されます。
終了ボタン
タスクボードのコンテンツを終了するには、各機能画面にある「終了」ボタンをクリックしてください。
ブラウザーを閉じるなどして終了しようとすると、しばらくの間(3分程度)ログインできなくなるのでご注意ください。
リスト下段のボタン(予定リスト・タスクリスト・ミーティング・掲示板・連絡)
写真の通り、強調表示され赤文字のコメントが表示される場合は、ログイン最初に確認するようにしてください。
確認済になると赤い点灯がなくなりますので、基本的にはすべての赤い点灯を確認することが必要です。
アクセスログの閲覧
事業所設定によりユーザーのログインから主要なアクションには、アクセスログが記録できます。
連携するタスクの進行などでは、タスクリストの確認などが基本ですが、ユーザーの更新アクションを追跡することで進行を読み取ることもできます。
このアクセスログの閲覧には、パスワードの設定が可能なため、閲覧の許可は、パスワードをご利用ください。
アクセスログの操作については、「アクセスログについて」をご確認ください。
参照:アクセスログについて
![]() リファレンス
リファレンス
ログイン最初に表示されるHOME画面では、現在登録された自分の担当タスクがリスト表示されます。リストには、主要項目のほか、休日もわかりやすく表示されたガントチャートも表示されています。
このガントチャートは、ステータスの進行状況により色の濃さが変わっていくので、ログイン時点の仕掛りタスク状況がわかりやすく表示されます。

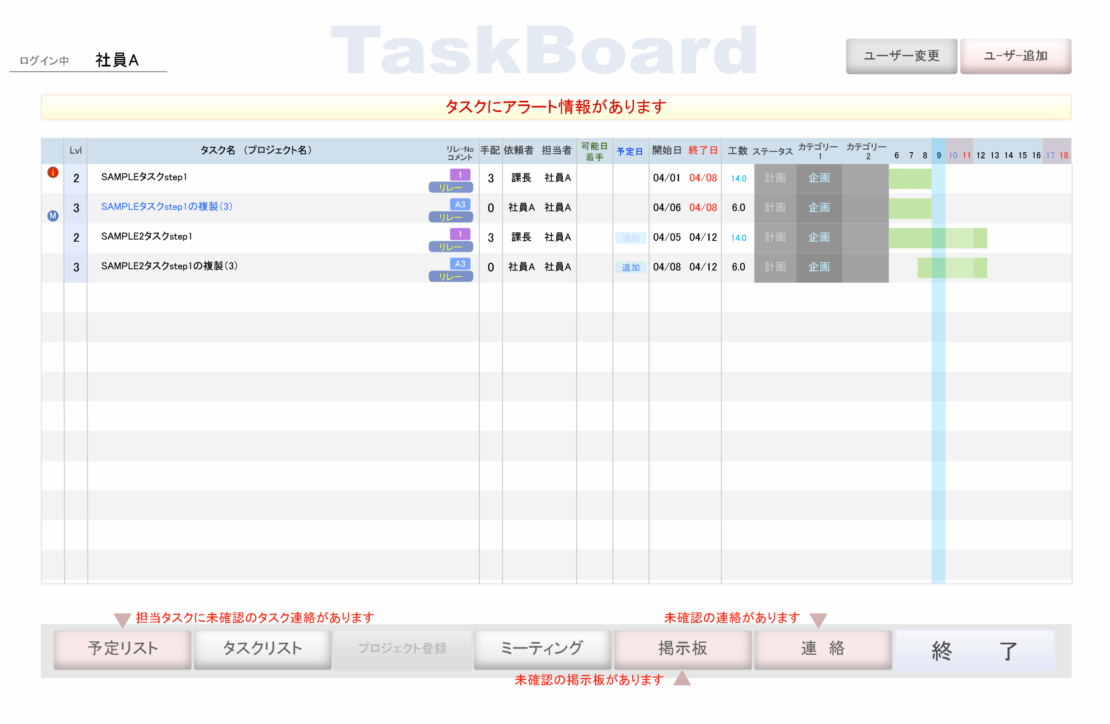
 HOME画面のサンプル
HOME画面のサンプル